How to connect Microsoft Teams to Jira Cloud
Share on socials
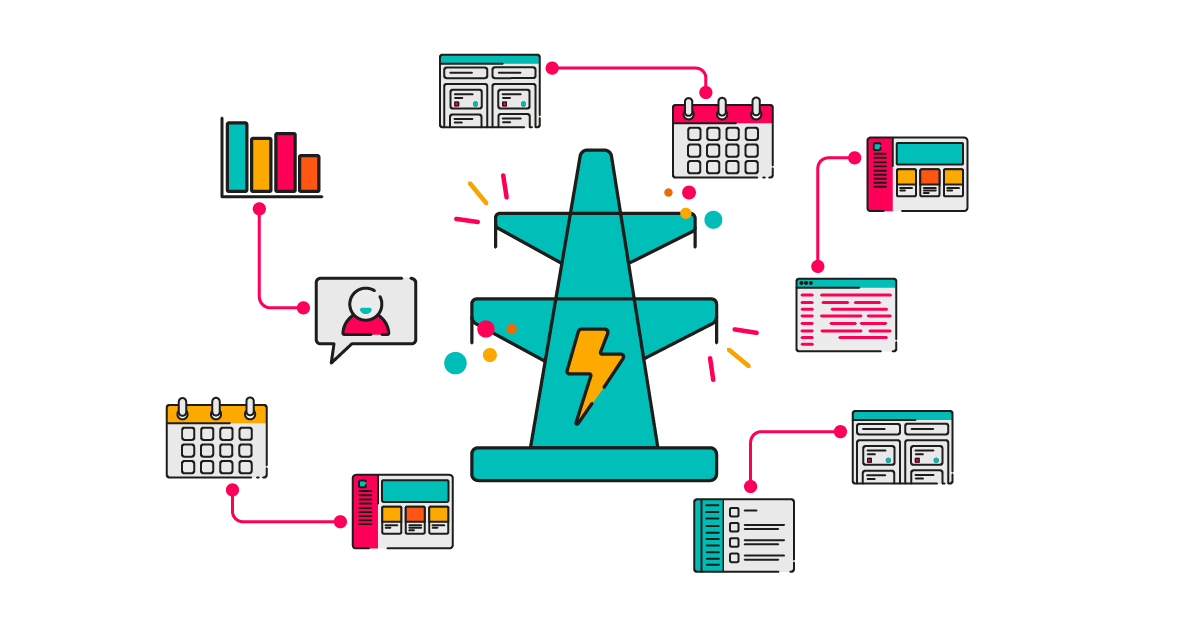
How to connect Microsoft Teams to Jira Cloud
Learn how to connect Microsoft Teams to Jira Cloud using easy templates in ScriptRunner Connect.
Connect Microsoft Teams and Jira Cloud
Using these easy templates
Use ScriptRunner Connect
Ease of templates, control of scripting
Stop wasting time on context switching
Did you know that over 23 minutes of productive time is lost after context switching?
Context switching is when you move your attention from one task to another, but it can happen even if you shift your attention between apps. And it's not just your productivity that suffers; it can also increase your stress levels.
You can help yourself and your team reduce the time lost to context switching by connecting your communication tool to your workload management tool. Using ScriptRunner Connect, you can easily integrate any applications with HTTP-based APIs, such as Slack and Teams, to Jira Cloud or monday.com. Linking your tools together means you can create new issues, and view notifications and issues, from within the chat tool.
In this tutorial, we'll show you how to connect Microsoft Teams to Jira Cloud using ScriptRunner Connect's templates. Templates are pre-written and ready to use so that you can build integrations quicker than ever.
Connecting Microsoft Teams to Jira Cloud with ScriptRunner Connect templates
To access any of ScriptRunner Connect's templates, click the "Templates" tab from the menu on the left-hand side. To find the Microsoft to Jira Cloud template, go to the "Filters" button, click on the "Outgoing" dropdown, select "Microsoft", and then select "Receive notification in Teams about Jira Cloud issues you're watching".
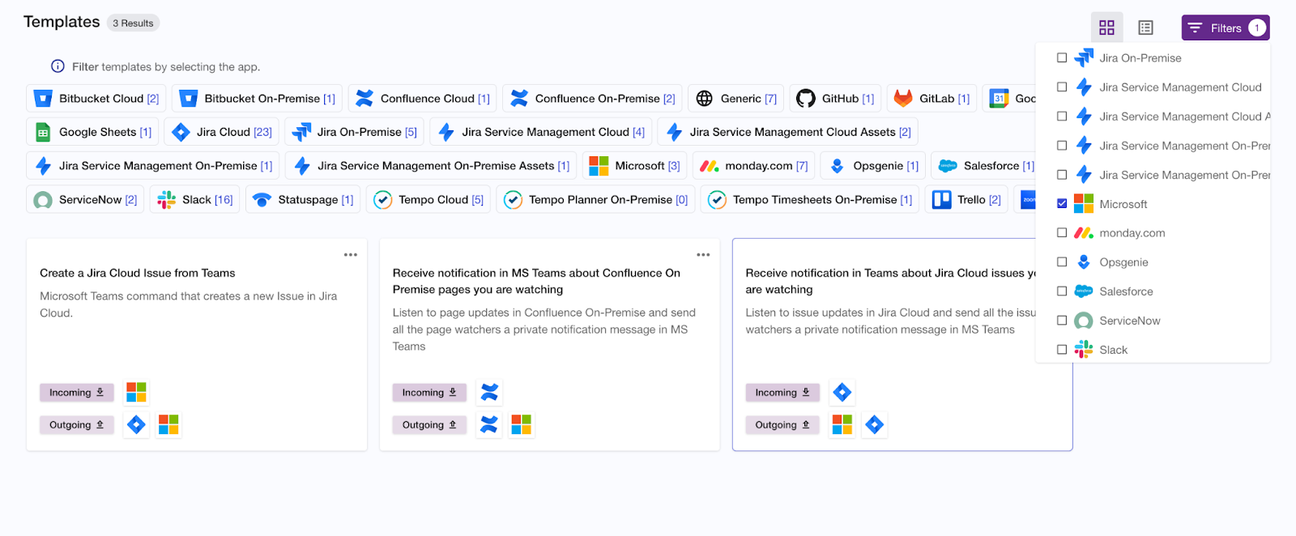
Screenshot of ScriptRunner Connect's templates with a filter applied
A read-only view of the template will appear on the screen. To start using the template, we need to create a workspace.
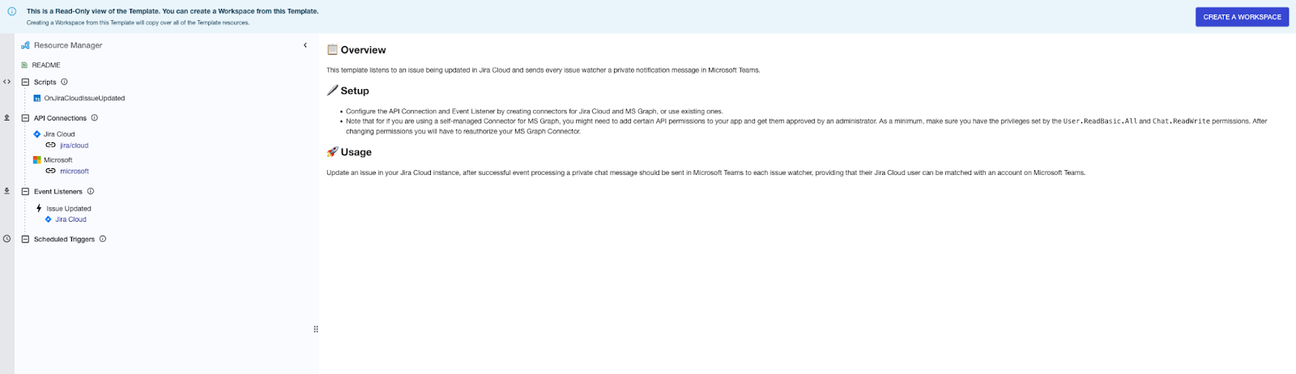
A screenshot of ScriptRunner Connect's read only view of the template
How to create a workspace
1. Click "Create a workspace", enter a name and click "Create" to generate the workspace.
2. For an overview and setup instructions, open the "README" file at the top of the resource tree.
Configuring your Event Listener
1. Now we need to connect the instances that we want to update. For the Event Listener, we need to define which Jira Cloud instance we want to listen to, so select your instance from the dropdown and click “Save”.
2. You will now see a pop-up for the Event Listener setup instructions on Jira. Copy the URL, click on the "Visit webhooks" link, click "Edit", then paste the new URL and click "Save"
3. Now go back to ScriptRunner Connect and click “Done” on the Event Listener pop-up.
Configuring your API connections
1. Click on "New API connector, " choose "Microsoft connector" from the dropdown menu, and click "Save".
2. Click again on "New API connector"; this time, choose your Cloud Connector from the dropdown menu and click "Save".
3. You can check if this workspace is active and working correctly by selecting a Jira ticket you are watching and modifying that issue, such as changing the description.
4. Returning to ScriptRunner Connect, check the console log at the bottom of the screen. If the script is working correctly, you’ll find the watchers and the matching user, and Teams will send you a notification.
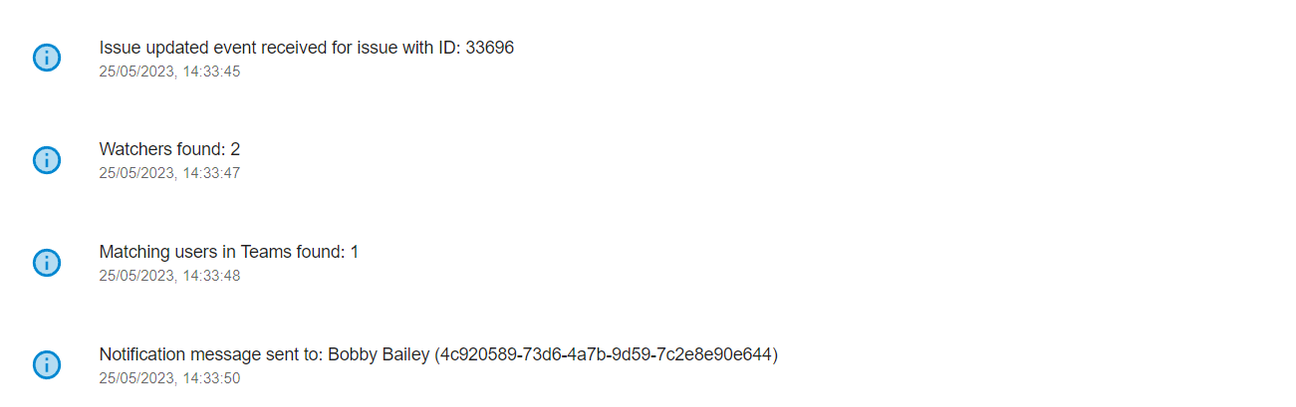
Screenshot of ScriptRunner Connect's log with script execution data
Please note that the notification will come from the user account used to authenticate the Microsoft connector.
Getting started with ScriptRunner Connect
Help your team focus on the task at hand by integrating the tools they use every day. ScriptRunner Connect makes it easy to connect all your tools together. Consolidating all your integrations into one centralised hub can save you time, lower operating costs, and reduce app proliferation.
Published on 9 November 2023
Authors
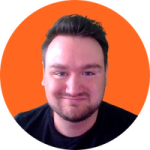
Bobby Bailey
Share this tutorial